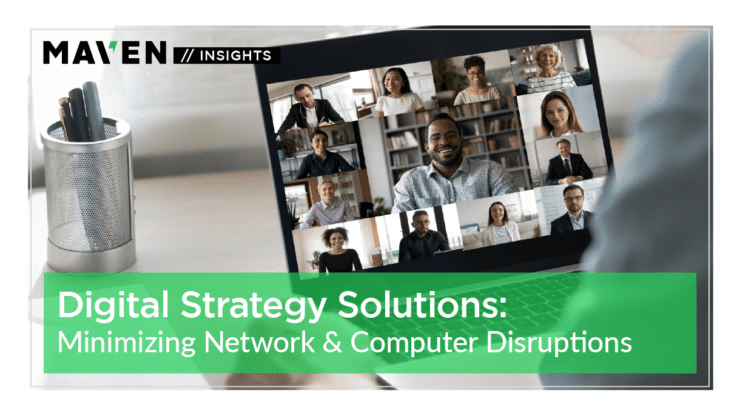With so many people working remotely from home, today’s Insight focuses on minimizing network and computer disruptions. Over the past several months, all my client meetings have been via web video. And along the way, I have learned a lot about what works and what doesn’t.
Whether you’re working from home, recording a video message, or interviewing for a job, these tips will help make your virtual experience more seamless.
Processor power & network bandwidth
These are the two most precious resources to any Web-conference app; close all other applications vying for these resources.
When streaming 30 frames per second, your camera is taking 30 pictures of you each and every second, then sending them to the processor with instructions to forward the images through Zoom.
» Zoom uses your processor to send the images to your network card, which transmits the data to its destination. This process requires the energy of your CPU.
» Close any applications you don’t need to use for the meeting itself.
What’s eating my CPU cycles, bandwidth, and memory?
Open your system’s task manager and close competing applications.
I’m a PC (Windows) » Hold down Control + Shift and press Esc.
I’m a Mac: » Open the Activity Monitor app in the Utilities folder
Whoa, I only use a Chromebook: » Hold the Search button and press Esc.
On each platform, you’ll get a window that lists your apps and background processes, with CPU and Network columns showing the percentages and amounts of each that they’re using. Close any app not needed for the meeting that’s consuming more than 25% of your CPU, a significant amount of your bandwidth, or a sizeable portion of memory.
Pro Tip:
Avoid shutting down any application you can’t identify.
Test your WIFI ahead of time
The most important and most ignored rule. Your connection may seem fine for Web browsing, but that task uses significantly less network bandwidth than a video call.
Visit Speedtest to see how fast your computer can transfer data across the wider Internet.
» Zoom uses 1.2 Mbps (megabits per second) for upload and download for a group video call; 1.5 Mbps upload and download to see all participants in a thumbnail video gallery.
» Skype and Google Hangouts suggest even more bandwidth for group video calls: 1 to 2.5 Mbps up and 2 to 8 Mbps down for a conference with three to seven people.
» FaceTime doesn’t specify a minimum bandwidth but is generally a lower-bandwidth service than full conference-call apps.
If Speedtest reveals that your internet connection isn’t fast enough, try the following:
» Move closer to your router.
» Try different rooms to see if interference from other Wi-Fi networks or devices is the problem.
» If all else fails, use an Ethernet cable instead of Wi-Fi to connect to your router, and see if your connection improves.
Pro Tip:
If your router supports two frequencies, 2.4 GHz and 5 GHz, try switching between them & running speed tests on each. The 5 GHz channel can be faster but has a shorter range. 2.4 GHz generally offers better reception over longer distances, but many devices use this frequency.
And that’s today’s Insight on minimizing network and computer disruptions — always feel free to reach out with questions, concerns, or additional tips. For more advice on web video and meetings, check out Emily‘s Insight on Tips to Communicate Effectively Over Video Conference.
Posted In Digital Strategy & Social Media